
多色印刷…というやり方なのか名前なのかはわかりませんが、シングルヘッドの3Dプリンターで色を変える方法を2種類試してみました。
やっていることはどちらもほぼ同じですが、Ender3用のやり方はフィラメントの押し出しを自動でやってくれるのでかなり便利で交換が早いです。
フィラメント交換の仕組み
どうやってフィラメントを交換するかというともちろん手作業です(笑
フィラメントの交換は手作業なんですが、今回のやり方ではちゃんと失敗しないように段取りしてくれます。
一時停止するとヘッドが上がる→その間にフィラメントを引き抜いて、新しいフィラメントを挿入→再開という流れです。
Ender3用のカスタムファームウェアを使ったやりかた
1つ目は、Ender3用のフィラメントチェンジのやりかたです。
Ender3のカスタムファームウェアが必要です。
カスタムファームウェアは前に書いた記事がありますので見てみてください。

Change Filamentの項目はコントローラー上の「Tune」を選択すると下の方にあります。
1.印刷中、交換したい箇所でコントローラーの「Filament Change」を選択し実行 自分で操作
2.ヘッドが上がり、右端にヘッドが移動する 自動
3.約50mm程度フィラメントが押し出され、約150mm程度引き戻される 自動
4.フィラメントを引き抜き、別のフィラメントを挿入する(先端まで入れる必要はない) 自分で操作
5.コントローラに表示されている「Continue 」を実行 自分で操作
6.約100mm程度、自動でフィラメントが押し出される 自動
7.交換前のフィラメントが全部押し出されるまで「Confirm」を実行 自分で操作
8.交換したフィラメントの色になったら「Continue」を選択、実行 自分で操作
9.印刷再開 自動
自分で操作といってもやることはフィラメントを引き抜いて、挿入して何回かボタンを押すだけです。
実際はとてもかんたんな作業で数回やれば2~3分程度で交換できるようになります。
やってみるとわかりますが、「Purge」機能がものすごく優秀です(笑
失敗しないコツは一つだけでインフィルを印刷しているときに止めることです。外壁印刷中に止めてしまうと失敗します。
OctoPrintを使ったやりかた
2つ目はOctoPrintを使ったやり方なのでどんな3Dプリンタでも大丈夫です。
OctPrintを導入していない場合、詳しい導入方法を記事にしていますので見てみてください。
設定はとてもかんたんでOctoPrintの設定で、Gコードスクリプトを開きコマンドを2箇所コピー&ペーストするだけです。

「After print job is paused」に入れるコマンド
{% if pause_position.x is not none %}
G91
M83
G1 Z+5 E-0.8 F4500
M82
G90
G1 X0 Y0
{% endif %}「Before print job is resumed」に入れるコマンド
{% if pause_position.x is not none %}
M83
G1 E-0.8 F4500
G1 E0.8 F4500
G1 E0.8 F4500
M82
G90
G92 E{{ pause_position.e }}
M83
G1 X{{ pause_position.x }} Y{{ pause_position.y }} Z{{ pause_position.z }} F4500
{% if pause_position.f is not none %}G1 F{{ pause_position.f }}{% endif %}
{% endif %}使い方
1.交換したいところでOctoPrint上の「一時停止」ボタンをクリック 自分で操作
2.ヘッドが上がって交換しやすい位置に移動 自動
3.フィラメントを引き抜き、違うフィラメントを挿入 自分で操作
4.交換前のフィラメントが出なくなるまで押し出す 自分で操作
5.「再開」をクリック 自分で操作
6.元の位置に戻って印刷再開 自動
同じく失敗しないコツは一つだけでインフィルを印刷しているときに止めることです。外壁印刷中に止めてしまうと失敗します。

まとめ
どちらも試しましたが、圧倒的にカスタムファームウェアを使った交換のほうが便利でした。
下記サイトを参考にさせていただきました。
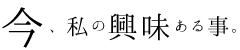



コメント