遠隔操作するために…

我が家のEnder3 V2がどんどんパワーアップしています。
なにか作るよりも3Dプリンタ自体のカスタマイズが止まりません(笑)
カッコいいマシンで何かを作り出すために今回は「OctoPrint&OctoDash」を導入してみました。
形から入るタイプなので仕方がありません。
備忘録として残しておきたいと思います。
OctoPrint・OctoDashとは…
OctoPrintによって我が家の3Dプリンターにファームウェアアップデートでは不可能だった「遠隔操作」という機能が追加されました。PCと3Dプリンタが離れた場所にある場合、OctoPrintはかなりおすすめです。
主に使用する機能として、G-CodeデータのWiFi送信・WEBカメラで状況確認・3Dプリンタ遠隔操作です。また、WEBカメラを使ってホットエンドが写らない下の動画のようなタイムラプス撮影ができるようにもなります。
OctoDashはOctoPrintのダッシュボードとしてタッチパネルでの本体操作を可能にしてくれます。
タッチ操作以外、特別な機能が追加されるわけではありませんが操作画面が下画像のようになり、見た目がかなり良くなります(笑)

必要なもの

- Raspberry Pi 3 Model B+以上(必須)
- マイクロSDカード8GB以上(必須)
- Raspberry Pi用ディスプレイ(OctoDash導入の場合)
- ヒートシンク(念の為)
- 電源(必須)
- マイクロUSBケーブル(必須)
- Raspberryケース(必要であれば)
- WEBカメラ(遠隔監視・タイムラプスをする場合)
RaspberryPiシリーズの種類
最低構成は、Raspberry Pi本体・マイクロSDカード・電源・マイクロUSBケーブルの4つです。
本体は公式推奨スペックがRaspberry Pi 3B、3B+または4Bとなっており、RaspberryPi Zero Wは非推奨となっています。
RaspberryPi 3Bと4Bどっちがいい?
最新のRaspberryPi 4Bという高スペックなものもありますが、OctoPrintしか使わないのであれば性能を持て余しますので3B+がおすすめです。
RaspberryPi4シリーズですと電源もハイパワーなものが必要で冷却ファン追加が必須になります。
せっかく3Dプリンタを静音化しても、また新たにファンを追加するのは騒音の原因となりますので私は3B+を選択しました。
RaspberryPi Zero Wは使えるか?
じつはOctoPrintはRaspberryPi Zero Wでも動くんですが、カメラを使ったり、トラフィックの増加などで負荷がかかったりすると、通信エラーを起こしてプリントが失敗することがあるようです。Pi Zeroはとても安くて小型なので、できればPiZeroで運用したいのですが長時間プリントには怖くて今のところ使えません…。


上画像のように、左のPi 3Bと右のPi Zeroは大きさと高さが全然違います。Pi 3Bは結構場所を取ります。プリントはSDカードで行い、遠隔監視をPi Zeroでという運用ならいいかもしれません。
私自身できるならPiZeroで運用したいので、ひと月ぐらい試して良さそうなら記事にしてみたいと思います。
追記:Pi Zero でOctoPrint運用はじめました。
必要なアプリ
すべて無料です。リンク先からダウンロードしておきます。
OctoPrint導入方法
SDカードのフォーマット
SDカードのフォーマットは必ずSDカードフォーマッターを使用し、SDカードをフォーマットします。

OSイメージの焼付

公式アプリのRaspberry Pi Imagerを起動します。
基本は3ステップです。インストールするOSを選択、インストール先を選択、書き込みをクリック。
OSは「OctoPi」を選択します。



Storageは先ほどフォーマットしたSDカードを選択します。
重要:「WRITE」をクリックする前にctrl+shift+xを押してオプション画面を開きます。
オプション画面でSSH有効化・パスワード設定・WiFi設定・ロケーション選択を済ませます。

Set hostname:にお好きな名前を入力します。
※ここで入力した名前がOctoPrintのアドレスになります。
Enable SSHをチェックします。
パスワードを設定します。
※パスワードはこの後に使用しますので忘れないようにします。
下にスクロールして、
SSID:(ご自身のWiFi接続先を入力)
Password:(WiFi接続先のパスワード)
Set locale settings:Asia/Tokyoを選択
設定が終わったら「SAVE」をクリックして閉じます。
すべて設定が終わったら「WRITE」をクリックしてOSイメージをSDカードに焼き付けます。
環境にもよりますがおよそ5~10分程度かかります。
書き込みが終わったらSDカードを取り出し、RaspberryPiにSDカードを挿入し、電源を入れます。
※はじめて電源を入れたときは起動まで結構時間がかかります。
OctoPrintに接続する
ブラウザのアドレス欄にOSインストール時に設定したhostnameを入力します。
私は「octopi.local」にしましたのでそれをアドレス欄へ入力します。
もし、hostnameを入力してエラーになるようでしたら次の方法でOctoPrintのIPアドレスを調べて、それをブラウザに入力します。
OctoPrintのIPアドレスを確認する

エクスプローラーを開き、「ネットワーク」をクリックします。
インストールが上手くいき、WiFiに接続されていればその他のデバイスのところに「OctoPrint instance on octopi」というものが出てきますので、右クリックしてプロパティを表示します。

プロパティを開くとOctoPrintのIPアドレスが確認できますのでコピーまたはメモします。
私の環境の場合IPアドレスは「192.168.0.19」でした。
※環境によってIPアドレスの値は変わります。
OctoPrintがインストールされていれば下記のような表示がされ、OctoPrintの初期設定画面に接続されます。
ブラウザの翻訳機能を使っているため日本語表記になっていますが本来は英語で表示されます。

「次」をクリックします。

ここもそのまま「次」をクリックします。

ユーザー名・パスワード・パスワードの確認を入力し「アカウントを作成する」をクリックし、「次」をクリックします。

「匿名の使用状況追跡を有効にする」をクリックし、「次」をクリック

「ホストとポートをテストする」・「テストの名前解決」・「接続チェックを有効にする」をクリックし、最後に「次」をクリック

「プラグインブラックリスト処理を有効にする」をクリックし、「次」をクリック

「全般的」タブの「名前」・「モデル」をお好きな名前で入力し、隣のタブへ移動します。

使用している3Dプリンターの造形可能サイズを入力します。私はEnder3 V2を使用しているので上画像のように220x220x250で入力しました。「んん」となっているのは翻訳ミスです。(笑)
お持ちの3Dプリンタの押出機が1つでない場合、隣の隣のタブへ移動し「押出機の数」を変更します。
Ender3 V2は1つしかついていないのでこのまま「次」をクリックします。

変更後「次」をクリック

「終了」をクリックし設定を終わります。

設定が終わると上画像のように表示されるはずです。
3DプリンタとRaspberryPiをUSBケーブルで接続し、上画像の位置の「接続」をクリックし接続成功すればOctoPrintが使えるようになります。
今後の接続のためにお気に入りに追加しておくと便利です。
※万が一、OctoPrintに繋がらなくなった場合、ネットワークを表示し、再度IPアドレスを確認してみます。
OctoPrintのアップデート
OctoPrintを最新の状態に更新します。上の方のスパナマークをクリックし設定画面を開きます。
左メニューの「Software Update」をクリックし、「Update all」をクリック。


「Proceed」をクリックして更新します。終わったらブラウザをリロードすれば更新完了です。
OctoPrintの日本語化
いちいちブラウザで翻訳するのはスマートではないので日本語パックを導入します。
下記リンク先より日本語パックをダウンロードします。Zipファイルですが解凍の必要はありません。
OctoPrintのスパナマークをクリックし設定画面を開きます。
「Appearance」をクリックし、次に「Manage…」をクリックします

「Browze…」をクリックしダウンロードした日本語ファイルを選択後「Upload]をクリックします。

下の画像のように日本語(Japanes)と水色で表示されていたら成功です。
Closeをクリックして閉じます。

電源アイコンをクリックし「Restart OctoPrint」をクリックし、OctoPrintを再起動すれば日本語表記に変更されているはずです。

OctoPrintの使い方
使用方法とOctoDash導入は別の記事で書いていこうと思います。
OctoPrintの導入に関してはこちらのサイトに大変お世話になりました。
最後の方にOctoPrintの使い方も書かれてますのでぜひ参考にしてみてください。
3Dプリンタを遠隔操作しよう(2/2)
https://note.com/3dprint/n/n79d187c4586e
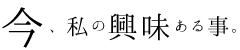









コメント