
前回の記事で、OctoPrint導入までを書きました。
今回はOctoDashの導入方法を書いていきたいと思います。
※OctoDashはOctoPrintのユーザーインターフェイスなのでOctoPrintがインストールされていないと使えません。
OctoDashはOctoPrintのダッシュボードとしてタッチパネルでの本体操作を可能にしてくれます。
タッチ操作以外、特別な機能が追加されるわけではありませんが操作画面が下画像のようになり、見た目がかなり良くなります(笑)

OctoDashに必要なもの
OctoPrintが導入されていることが前提となりますが、必要なものはタッチパネルモニターのみです。
私が購入したものはELECROW3.5インチモバイルモニターという製品ですが、RaspberryPi用なら同じものでなくても大丈夫です。
理解すれば単純なんですが、OctDashの導入はかなり時間かかりました。色々なサイトでのやり方を試してもそのサイトだけで導入ができませんでした…。導入を諦めた方や私の今後の備忘録として残しておきたいと思います。
それでは確実に導入できる手順を書いていきたいと思います。
モニターを取り付ける
RaspberryPi本体にモニターを取り付けます。
※ ELECROW3.5インチモバイルモニター での説明となります。
取り付けは電源を切った状態で、端子を合わせて差し込むだけです。写真のように奥まできっちり差し込みます。

モニターを取り付けたら付属のHDMI端子をモニターと本体に差し込みます。
取り付けはこれで終了です。電源はRaspberryPi本体から供給されますので新たに繋ぐ必要はありません。
ちなみに電源ケーブルは本体ではなく、モニター側のUSB端子に繋いでも大丈夫です。

ドライバ等は後でインストールしますが、とりあえず何もしなくてもモニターとして使えます。
SSH接続をする
TeraTermを起動する
TeraTermターミナルエミュレーター
公式サイト:https://ja.osdn.net/projects/ttssh2/
ターミナルソフトは何を使ってもいいのですが、使いやすいのでTeratermをおすすめします。
TeraTermを起動すると下記画像のような画面が出ます。

ホスト(T)にOctoPrintのhostname、またはIPアドレスを入力しOKをクリックします。他はそのままでOKです。

ユーザー名:pi
パスフレーズ:OSインストール時に設定したパスワードです。
ユーザー名とパスフレーズを入力しOkをクリックします。

ログインが成功すると上記画面のように表示されるはずです。
ここからOSの設定をしていきます。
基本的にマウス操作ではなくコマンドを打ち込んでいくので難しそうに見えますが、実際はそんなこともなく単純な作業ですのでご安心ください。
3Dプリンターのトラブル対処のほうが数十倍難易度が高いです。
RaspberryPiの設定でSDカードの使用可能領域を拡張する
次のコマンドを実行し、設定画面を開きます。
sudo raspi-config
sudo raspi-configと入力すると上の画面になり、ここからRaspberryPiの設定ができます。
操作は矢印キーで移動、TABで選択、スペースキーで決定です。
まず、↓矢印で「6 Advanced Options Configure advanced setting」に移動、TABで選択、<Select>に移動するのでスペースキーで決定します。

次の画面になりますので同じように「A1 Expand Filesystem」を選択・決定。
一瞬画面が切り替わり次の画面になりますので<Ok>をスペースキーで決定します。

はじめの画面に戻りますのでTABを2回押し、<Finish>を選択し、スペースキーで決定し、次の画面で<Yes>を選択し、一旦再起動します。
RaspberryPiを最新の状態に更新する
再起動したら次はシステムを最新の状態にします。
再度Teratermを起動しSSH接続します。
$ sudo apt update
$ sudo apt upgrade上記コマンドを入力しEnterを押します。2つ書きましたが一つ入れて実行(Enter)し、終わってpi@raspberrypi:~ $が表示されてから、また一つ入れて実行します。
※コマンドはコピー&ペーストできます

パスワードを入力するように表示されますので OSインストール時に設定したパスワード を入力し、Enterを押します。
※パスワード入力時にカーソルが動きませんがそのまま入力します。
もう一つのコマンドを入れて更新します。こちらはおよそ15分程度時間がかかります。
その間にDo you want to continue?[Y/n]と出ますので「y」を入力し、Enterを押します。

およそ10分程度で終わるかと思います。
以上で、更新作業は終わりです。
一度再起動します。
$ sudo rebootデスクトップ環境のインストール
再起動後、またSSH接続しデスクトップ環境をインストールするために次のコマンドを実行します。
$ sudo /home/pi/scripts/install-desktopパスワードを求められるので入力し、エンターを押します。
すぐに「Press any key to continue or Ctrl+c to exit…」とでますのでエンターを押します。
「Finish with ENTER:」と出たら「yes」と入力。
しばらくインストール作業が続きます。
終わったら一旦再起動します。
$ sudo rebootディスプレイドライバのインストール
ディスプレイのドライバとタッチパネルのキャリブレーションアプリをインストールします。再度SSH接続し下記コマンドを一つづつ順番に実行していきます。
$ git clone https://github.com/goodtft/LCD-show.git
$ cd LCD-show/
$ sudo dpkg -i -B xinput-calibrator_0.7.5-1_armhf.deb
$ sudo ./MPI3508-show自動で再起動されます。
再起動後はデスクトップ画面が表示されたと思います。
オートログインの有効化
再起動後、またSSH接続して設定画面でオートログインを有効化します。
次のコマンドを実行し、設定画面を開きます。
$ sudo raspi-config
sudo raspi-configと入力すると上の画面になり、ここからRaspberryPiの設定ができます。
操作は矢印キーで移動、TABで選択、スペースキーで決定です。
「1 System Options」→「Boot/Auto Login」→「B4 Desktop Autologin Desktop GUI, automatically logged in as ‘pi’ user」を選択し、実行。


はじめの画面に戻りますのでTABを2回押し、<Finish>を選択し、スペースキーで決定し、次の画面で<Yes>を選択し、一旦再起動します。
タッチパネルの調整
自動でログインするようになったと思います。
次にタッチパネルの校正をします。
デスクトップ左上のラズベリーのアイコンをタッチし、「Preferences」→「Calibrate Touchscreen」を起動します。
赤い十字が順番に合計4箇所表示されますのでペンでタッチしていきます。
終わったら右上のXでウインドウを閉じます。



ここまでで、ようやくOctoDashをインストールする準備ができました。
OctoDashのインストール
OctoDashのインストールをするために、再度SSH接続し下記コマンドを実行します。
$ bash <(wget -qO- https://github.com/UnchartedBull/OctoDash/raw/main/scripts/install.sh)途中プラグインをインストールするか選択肢が出ますので必要なプラグインを矢印とスペースキーで選択しエンターを押します。インストール後でも入れることはできるので使えそうなプラグインを何個か適当に選びます。

言語の設定をしていないので選択したところが?になっていますが問題ないので進めます。

CORSという機能を有効にするかどうか聞かれますので「YES」を選択してエンターを押します。

OctoDashを自動起動させるかどうか聞かれます。RaspberryPiをOctoDash専用にするなら「yes」を選択します。

更新スクリプトを設定する必要がありますか?と聞かれるのでここもyesで進めます。

再起動するかどうか聞かれますのでyesで再起動します。
OctoDashの設定
再起動が完了するとようやく取り付けたモニターにOctoDashの画面が表示されます。
後から簡単に再設定できるので基本的に全部「next」でOKです。

ここからOctoDashの設定が始まります。右上の「next」で次画面へ。

どのOctoPrintに接続するかリストの中から選ぶよう聞かれます。
一つしかないので、タッチして次画面へ。


APIキーを取得するため、真ん中の「send request」をタッチします。
ブラウザのOctoPrint画面に「Access Request」とでるので「Allow」をクリックするとOctoDash画面に自動的にAPIKeyが入力されます。入力後タッチして次画面へ。

PrinterNameはキーボードが接続されているかVNC接続していなければ入力できませんが、空白でも大丈夫なのでそのまま次画面へ。

エクストルーダーの送り距離と送り速度の設定ですが、あとからセットできるので今は「next」で次画面へ。

どのプラグインを有効化するかどうかですがこれも あとからセットできるので「next」で次画面へ。

「done」をタッチして終了です。お疲れさまでした。

無事3Dプリンタの制御がタッチ操作でできるようになりました。
電源を入れれば自動的にOctoDashが立ち上がります。終了はOctoDashのコントロールかOctoPrintの電源アイコンをクリックしシステムのシャットダウンを選択します。
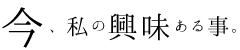



コメント
記載されていたものとは違うタッチパネルモニタを購入したため
ドライバのインストール部分に差異がありましたが、それ以外は
記載された通りの手順で無事 OctoDash を導入できました。
全体的にとても分かりやすく記載していただいていたため、
ほぼ迷うことなく導入できました。ありがとうございました。
コメントありがとうございます。
お役に立てて嬉しいです!