はじめに

AirPlayレシーバーの需要はとてもニッチなようで機器自体の販売がなくなりつつあります。
2018年4月に AirPlayレシーバーとして大変便利だったAimacExpressが販売終了となり、中古での流通しかなくなってしまいました。
現在でも購入できるのはAppleTVか、ミュージックサーバーというアンプにレシーバーが搭載された機器ぐらいでしょうか。2万円程度からの機器を使用することになりそうですが、思い入れのあるアンプを入れ替えるのもどうかと思いますし、今の機器にさらに一段積み重ねるのもなんだかスマートではありません。
調べてみるとRaspberryPiという小さな機器を使ってAirPlayレシーバーを自作できることがわかりましたので早速トライしてみました。
完成したAirPlayレシーバーがこちらです。
スタンドは3Dプリンタで作りました。

準備するもの
- RaspberryPi Zero WH
- AUDIO DAC SHIM
- RaspberryPi ACアダプター(携帯電話等のアダプタでも可)
- Micro USBケーブル(携帯電話等のアダプタ使用の場合)
- 3.5mmオーディオケーブル
RaspberryPiのインストール

AirPlayサーバーとして使用するだけなので、デスクトップ環境を使用しないLite版をインストールします。OSのインストール、SSHでの接続は様々なサイトで説明記事がありますので割愛します。
※OSの焼き付けには公式のアプリを使用するのが一番ラクです。
「WRITE」をクリックする前に「ctrl+shift+x」を押せばWiFiの設定、パスワード変更、SSHの有効化など他の記事でインストール後に設定するように説明されている面倒なことをしなくて済みます。
RaspberryPi-Zeroは5GHzのWiFi接続に対応していませんので注意です。2.4GHzに接続します。


この記事はOS焼き付け後、RaspberryPiにSDカードを差し込み、電源を入れ起動し、下画像のようにSSH接続したところからの説明となります。

#1.RaspberryPiを最新の状態に更新する
$ sudo apt update
$ sudo apt upgrade20分ぐらいかかります。AirPlayサーバーとして使用するだけなので、通常行うようなconfig設定は特にいじりません。
#2.DACを取り付けるためにシステムをシャットダウンします
念の為、電源を切ってから取り付けたいのでシャットダウンします。
$ sudo shutdown -h now#3.AUDIO DAC SHIMを取り付ける
ピンがずれないように慎重にハメ込みます。ハンダ付けの必要はありません。
今回使用したのはAUDIO DAC SHIMというLineOutが付いただけのシンプルなDACです。
詳細は公式サイトを参考に。
PIMORONI AUDIO DAC SHIM
PIMORONI
https://shop.pimoroni.com/products/audio-dac-shim-line-out
AirPlayを使用するために「AIRDAC(shairport-sync)」をインストール
#4.必要なライブラリをインストール
再度電源を入れ、SSH接続して下記コマンドを入力します。
$ curl -sS get.pimoroni.com/airdac | bashDo you wish to continue?[y/N]と表示されるのでyを入力しエンター
Enter an option[0-3]と表示されたら、2を入力しエンター
Press Enter to continue…と表示されたらエンター
Would you like to reboot now?[y/N]と表示されるのでyを入力しエンター
再起動後、iPhoneなどからAirPlayを選択し、「Rspberrypi」という名前が選択できればAirPlay接続成功です。音も出るはずです。
基本的にはこれでAirPlayレシーバーの出来上がりです。
3.5mmラインアウトからスピーカーやアンプに接続して音楽を楽しみましょう。
音が出ない場合
#DACが認識されているか確認します
SSH接続し、DACが認識されているか確認します。
$ aplay -l
上画像のようになっていない場合、DACが認識されていません。
初めからやり直しても認識されないようでしたらDAC自体の故障かもしれません。
AirPlayの表示名を変える
デバイスから選択するときの表示名を変更したい場合のやり方です。
「shairport-sync.conf」を変えるやり方だとうまくいかなかったので「 shairport-sync。service」の方を変更します。
sudo nano /lib/systemd/system/shairport-sync.service下記画像の赤線箇所を変更します。
表示名を「PiAudio」にしてみました。

変更後は、ctrl+oの後、エンターで保存。ctrl+xで終了します
日常的な運用
シャットダウンや再起動が問題かと思いますが、スマホアプリから簡単にできます。
そのままUSBケーブルを抜いたり、バチッと電源を切らないでください。
私は「SimplePi」というアプリを使用しています。
アプリでRaspberryPiに接続してシャットダウンコマンドをタップするだけです。

終わりに
DACを使って、AirPlayでの接続なので音質も問題ありません。
4,000円程度の材料費と手間は掛かりましたが満足な出来です。
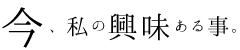





コメント